
Fly100 Honda key programmer
Company Profile
| Location: | China (Mainland) |
|---|---|
| Business Type: | Trading Company |
Product Description
Honda functions include:
The FLY100 software covers all vehicles from 1992 to current (except for the Honda Passport and Acura SLX**) and includes all the necessary items to monitor, diagnose.
Honda functions include:
• DTC reading and clearing (allows the user to read both permanent and temporary DTCs. Once the fault causing the DTC has been found and repaired the DTC tool can then be used to clear DTCs.)
• Snapshot function (capture data relative to a trigger event)
• Vehicle data display (value, line graph, or bar graph formats)
• DLC locator diagrams
• Data list display (real-time display of ECU parameters)
• System Functional Tests (allows for more detailed testing of specific parts of the vehicle systems, where the ECU's support these tests (e.g. Window movement, Lighting, Vehicle Gauges and engine components)).
• Onboard tutorial
• Immobiliser
• Odometer Rewrite
Hardware and software requirements:
• PC or laptop with either Windows 2000 Professional (SP4 or later) or XP (SP1 or later)
• Hard disk drive with at least 400MB of free space
• CD-ROM drive (if a high-speed Internet connection is not available)
• RS232 port required to connect PC to IDT
• Monitor capable of displaying in VGA mode or above (1024 x 768 recommended)
Honda functions include:
• DTC reading and clearing (allows the user to read both permanent and temporary DTCs. Once the fault causing the DTC has been found and repaired the DTC tool can then be used to clear DTCs.)
• Snapshot function (capture data relative to a trigger event)
• Vehicle data display (value, line graph, or bar graph formats)
• DLC locator diagrams
• Data list display (real-time display of ECU parameters)
• System Functional Tests (allows for more detailed testing of specific parts of the vehicle systems, where the ECU's support these tests (e.g. Window movement, Lighting, Vehicle Gauges and engine components)).
• Onboard tutorial
• Immobiliser
• Odometer Rewrite
Hardware and software requirements:
• PC or laptop with either Windows 2000 Professional (SP4 or later) or XP (SP1 or later)
• Hard disk drive with at least 400MB of free space
• CD-ROM drive (if a high-speed Internet connection is not available)
• RS232 port required to connect PC to IDT
• Monitor capable of displaying in VGA mode or above (1024 x 768 recommended)
DTC Monitor
DTC Read/Clear is part of the DTC Monitor Tool which allows the user to do the following.
• View all previous sessions of DTC Monitor
• Print the current list of DTC's or freeze data
• Select the freeze data option allowing the user a view of parameter states at the point the most significant fault occurred
• Clear the DTC's
• Read readiness codes (if available)
• Get OBD Status (if available)
• Get Help
• Tool Exit
Figure 1 shows the existing DTC’s currently logged on the vehicle. The data is read every 3 seconds to ensure the DTC display is accurate.
Figure 2 shows the start of the DTC clear routine.
Datalist
The Datalist tool has the following options available.
• System Help (help on the tool)
• Parameter Help
• Printing
• Storing and recalling view configuration
• Signal selection
Datalist is a live view of all signals available for the currently selected system; the displayed list is continuously updated.
Datalist has configurable views giving a list, Line or bar graph view. Figure 3 and 4 shows how to select signals for bar graph or line display. Examples of the data formats can be seen by selecting Data Formats.
Datalist allows for the saving of configured views.
Datalist allows the displayed units to be changed i.e. km/h to mph or lbs to Kg etc.
Help is available on the whole of the Datalist tool and on each displayed signal. See Datalist Figure 5 for help example
Figure 5
Data Formats
The data can be displayed in differing formats e.g.List, Bar Graph and Line display.
The signals can be displayed as different units e.g. km/h mph etc.
View Figure 6:- Is an example of the full list display, note the scroll bar allows the user to scroll through the list allowing the full range of signals to be viewed.
View Figure 7:- Is an example of the bar graph display, again there is a scroll bar to allow the user to view all available signals.
View Figure 8:- Is an example of the line display.
Note that by selecting the icons available on the right of the display it is very easy to switch between the available views.
The units displayed for each parameter can be changed, allowing a user to select units they are more familiar with.
Refer to Figures 9 and 10 for the different unit displays. Note the units’ column shows the newly selected units in Figure 10. Note also the Values column has now changed to reflect the new unit values.
Figure 11 shows the pressure unit has been selected and that a drop down list of alternative units is presented.
Functional Tests
The functional test menu will display all tests available for the selected system.
Figure 12 shows an example of a functional test in progress.
DLC Locator
The DLC Locator is a quick guide to the location of the Diagnostic connector. Simply select the Vehicle and model year of the vehicle to be diagnosed and the DLC Locator displays a picture with a circle showing the approximate position of the diagnostic connector.
DTC Read/Clear is part of the DTC Monitor Tool which allows the user to do the following.
• View all previous sessions of DTC Monitor
• Print the current list of DTC's or freeze data
• Select the freeze data option allowing the user a view of parameter states at the point the most significant fault occurred
• Clear the DTC's
• Read readiness codes (if available)
• Get OBD Status (if available)
• Get Help
• Tool Exit
Figure 1 shows the existing DTC’s currently logged on the vehicle. The data is read every 3 seconds to ensure the DTC display is accurate.
Figure 2 shows the start of the DTC clear routine.
Datalist
The Datalist tool has the following options available.
• System Help (help on the tool)
• Parameter Help
• Printing
• Storing and recalling view configuration
• Signal selection
Datalist is a live view of all signals available for the currently selected system; the displayed list is continuously updated.
Datalist has configurable views giving a list, Line or bar graph view. Figure 3 and 4 shows how to select signals for bar graph or line display. Examples of the data formats can be seen by selecting Data Formats.
Datalist allows for the saving of configured views.
Datalist allows the displayed units to be changed i.e. km/h to mph or lbs to Kg etc.
Help is available on the whole of the Datalist tool and on each displayed signal. See Datalist Figure 5 for help example
Figure 5
Data Formats
The data can be displayed in differing formats e.g.List, Bar Graph and Line display.
The signals can be displayed as different units e.g. km/h mph etc.
View Figure 6:- Is an example of the full list display, note the scroll bar allows the user to scroll through the list allowing the full range of signals to be viewed.
View Figure 7:- Is an example of the bar graph display, again there is a scroll bar to allow the user to view all available signals.
View Figure 8:- Is an example of the line display.
Note that by selecting the icons available on the right of the display it is very easy to switch between the available views.
The units displayed for each parameter can be changed, allowing a user to select units they are more familiar with.
Refer to Figures 9 and 10 for the different unit displays. Note the units’ column shows the newly selected units in Figure 10. Note also the Values column has now changed to reflect the new unit values.
Figure 11 shows the pressure unit has been selected and that a drop down list of alternative units is presented.
Functional Tests
The functional test menu will display all tests available for the selected system.
Figure 12 shows an example of a functional test in progress.
DLC Locator
The DLC Locator is a quick guide to the location of the Diagnostic connector. Simply select the Vehicle and model year of the vehicle to be diagnosed and the DLC Locator displays a picture with a circle showing the approximate position of the diagnostic connector.
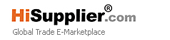

.jpg)



